Hướng dẫn thiết kế khuôn trong Solidworks
Thiết kế khuôn nhựa trên solidworks có nhiều ưu điểm như: tạo các công cụ khuôn phức tạp một cách nhanh chóng, bao gồm lõi và lòng khuôn, phác thảo, parting surface và các thành phần cơ sở khuôn. Khả năng thay đổi thiết kế nhanh chóng với bộ công cụ khuôn cụ thể.
Giới thiệu tổng quan về đặc điểm và tính năng thiết kế khuôn trong Solidworks
Thiết kế khuôn bao gồm một bộ các công cụ trong Solidworks 3D CAD cho phép các nhà thiết kế sản phẩm và nhà sản xuất khuôn dễ dàng sửa đổi thiết kế của họ ở bất kỳ giai đoạn nào từ phát triển đến sản xuất. Với phần mềm mô hình tích hợp đầy đủ phù hợp cho các thiết kế nhựa, đúc, đóng dấu, hình thành và rèn, thiết kế sản phẩm, thiết kế khuôn và xác nhận trong một gói.
Với các khuôn và bản vẽ được tạo từ mô hình 3D gốc, khả năng kết hợp của Solidworks đảm bảo mô hình rắn của bạn luôn được phản ánh chính xác trong khuôn, điện cực, bản vẽ và thậm chí dữ liệu NC của bạn mà không cần phải theo dõi và chỉnh sửa các tệp riêng lẻ.
Trong suốt phần phát triển thiết kế chế tạo khuôn mẫu liên tục phát triển. Việc nhập, xuất và sửa chữa dữ liệu liên tục giữa thiết kế chi tiết và khuôn có thể dẫn đến sai sót và không chính xác cũng như tiêu tốn thời gian thiết kế có giá trị, do đó, các nhà thiết kế khuôn thường buộc phải đợi cho đến khi chi tiết “đóng băng” trước khi bắt đầu công cụ.
Solidworks chứng tỏ thuận lợi với cả hai bộ phận và công cụ được thiết kế trong cùng một hệ thống, trong quá trình phát triển sản phẩm, các nhà thiết kế có thể xác nhận thiết kế của họ có thể được đúc thành công thử nghiệm tính phù hợp của bản nháp, độ dày và đường cắt. Nhựa cũng có thể được sử dụng để mô phỏng việc đổ đầy khuôn trong khi đánh giá các vị trí cổng tốt nhất.

Solidworks Mold Tools
Để mở giao diện Solidworks Mold Tools, nhấp chuột phải vào tab Features (hoặc bất cứ tab Command Manager) trong trình quản lý lệnh và chọn “Mold Tools”. Ngay lập tức, Mold Tools tab được kích hoạt.
Giao diện Solidworks Mold Tools có thể được chia thành bốn khu vực chính (từ trái sang phải):
- Công cụ chuẩn bị bề mặt, liệt kê các công cụ bề mặt phổ biến
- Ba công cụ phân tích khuôn
- Bốn công cụ chuẩn bị Mô hình
- Mold Tools, các công cụ khuôn
Khi bạn nhấn nút Insert Mold Folders, ba folder sẽ tự động được tạo trong folder Surface Bodies: Cavity Surface Bodies, Core Surface Bodies và Parting Surface Bodies. Các bước tiếp theo sẽ điền vào các folder này, xác định vị trí phân chia lòng (Core) hoặc lõi khuôn (Cavity).
Tiếp theo nhấn nút Parting Lines để xác định Parting Lines của bạn. Hình ảnh dưới đây cho thấy hai hộp thoại. Những màu sắc này có ý nghĩa gì? Màu xanh lá cây có nghĩa là bề mặt lòng hoặc lõi được tạo ra và màu vàng có nghĩa là có các lỗ thông qua chi tiết cần thiết kế được “plug” với Shut-off Surfaces. Một khi Parting Lines được hoàn thành (và Shut-off Surfaces, nếu cần), các Surface Bodies lòng và lõi khuôn sẽ xuất hiện trong các thư mục tương ứng của chúng.
Công cụ khuôn của Solidworks so với các khối lòng và lõi khuôn được tạo thủ công
Phương pháp thủ công yêu cầu tất cả các bề mặt cắt của chi tiết phải được xác định thủ công cho cả lõi và lòng (hiển thị bên dưới). Trong ví dụ này, quá trình đó mất chín phút. Sử dụng Solidworks Mold Tools, các bề mặt cắt của chi tiết đó được tạo tự động. Đây là nơi tiết kiệm thời gian thực có thể có, trong trường hợp này mất sáu phút (tiết kiệm ba phút!). Đây là một phần đơn giản chỉ có khoảng 30 bề mặt cần được chọn. Nếu có 200 bề mặt thì sao?

Những lợi ích của Solidworks Mold Tools
- Tiết kiệm thời gian trong việc tạo lòng và lõi khuôn
- Hướng dẫn bạn qua các bước bạn cần để tạo lòng và lõi khuôn thành công
- Làm cho các bề mặt phân tách dễ dàng hơn
- Tự động sắp xếp các bề mặt trong các thư mục bề mặt thích hợp
- Làm cho việc tạo Core/Lifter/Ejector pin dễ dàng hơn
Hướng dẫn sử dụng Mold Tool trên Solidworks
Để mở Mold Tools, bạn clickl chuột phải vào Tab Features (hoặc chỗ nào trên Command Manager) và chọn “Mold Tools”. Lúc đó sẽ xuất hiện thêm tab Mold Tools trên cửa sổ làm việc của Solidworks.
Giao diện Mold Tools có thể được chia thành 4 phần chính như sau:
- Công cụ về thiết kế mặt
- Công cụ phân tích khuôn
- Công cụ về mô hình 3D
- Các công cụ về thiết kế khuôn

Sau đây Vilapec sẽ hướng dẫn các bạn các chức năng chính về các công cụ thiết kế khuôn trên Solidworks để các bạn có thể sử dụng nó.
Còn các lệnh cơ bản khác các bạn có thể tự tìm hiểu trong khóa học Solidworks của trung tâm Vilapec, có gì thắc mắc có thể liên hệ Vilapec để được tư vấn giải đáp.
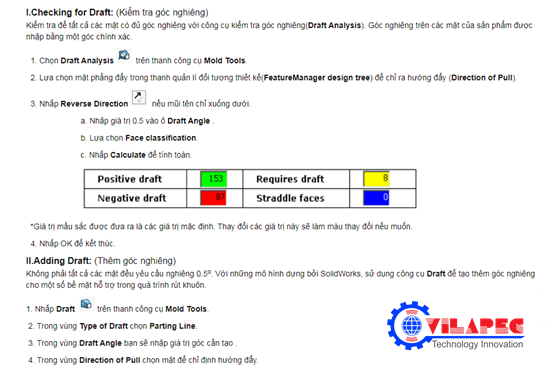
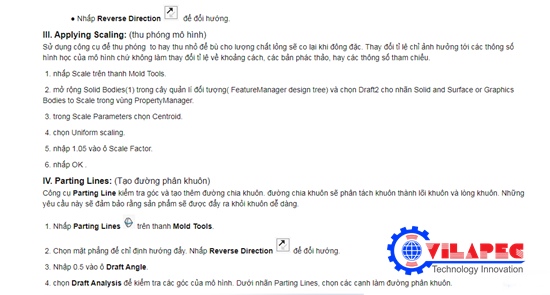


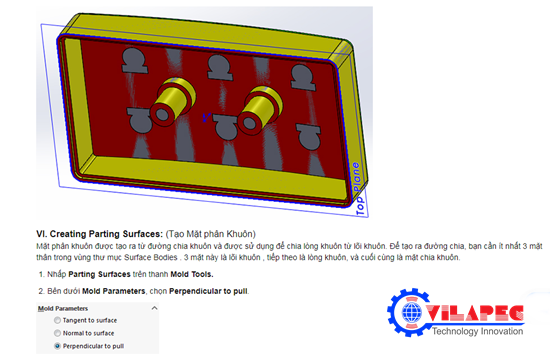


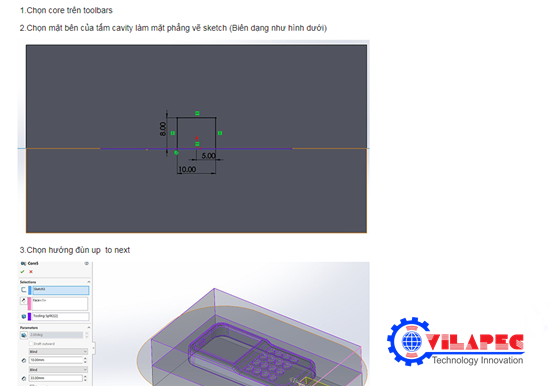
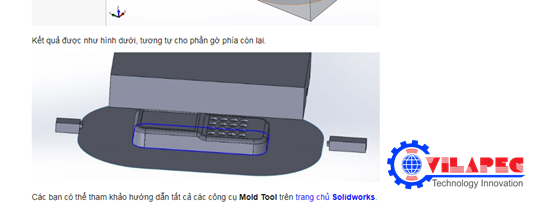
Những tính năng nổi bật của bộ công cụ thiết kế khuôn dập trên solidworks
Solidworks Mold Tools bao gồm các tính năng chính sau đây:
- Các công cụ thiết kế bề mặt nâng cao và hoàn thiện chi tiết nhựa
- Geometry Import, Repair, và Healing tools
- Draft Analysis, Undercut Analysis, và Thickness Analysis tools
- Các công cụ Parting line
- Các công cụ Parting surface
- Khả năng tự động điền vào bề mặt có khả năng tự động tạo ra bề mặt
- Các công cụ tách lòng và lõi khuôn
- Solidworks 3D mold bases có sẵn on-line và trực tiếp từ các nhà cung cấp khuôn lớn.
- Cấu hình Solidworks để tạo cấu hình tùy chỉnh của khuôn và các thành phần khuôn
- Công cụ Compare Part để xem trực trong 3D những gì hình học đã được thêm hoặc remove khi thay đổi thiết kế xảy ra.
- Mô phỏng quá trình điền khuôn.
- Các công cụ tạo bản vẽ drawing khuôn có chất lượng cho sản xuất.
- Tích hợp liền mạch với một số sản phẩm CAM hàng đầu trong ngành cho phép đường dẫn công cụ NC tự động cập nhật với các thay đổi về thiết kế và công cụ.

Các công cụ trong Solidworks giúp bạn thực hiện quá trình thiết kế khuôn
Bạn tạo khuôn bằng cách sử dụng một chuỗi các công cụ tích hợp kiểm soát quá trình tạo khuôn. Bạn có thể sử dụng các công cụ khuôn này để phân tích và sửa chữa các thiếu sót với Solidworks hoặc các mô hình import của các chi tiết khuôn.
Các công cụ khuôn bao gồm từ phân tích ban đầu để tạo ra sự phân chia dụng cụ (tooling split). Kết quả của việc phân tách dụng cụ là một chi tiết đa thân bao gồm các thân đơn của chi tiết khuôn, lõi và khoang, cộng với các thân tùy chọn khác như lõi bên. File chi tiết đa thân duy trì ý định thiết kế của bạn ở một vị trí thuận tiện. Các thay đổi đối với chi tiết khuôn được tự động phản ánh trong các thân tooling.
| Draft Analysis | Kiểm tra các mặt của mô hình cho phác thảo đầy đủ, để đảm bảo rằng chi tiết đó đẩy ra đúng cách từ tooling. |
| Undercut Analysis | Xác định các khu vực ngăn không cho chi tiết khuôn được đẩy ra. |
| Parting Line Analysis | Phân tích sự chuyển đổi giữa dự thảo tích cực và hạn chế để trực quan hóa và tối ưu hóa các parting lines có thể. |
| Parting Lines | Công cụ này có hai chức năng:
|
| Shut-off Surfaces | Tạo các bản vá bề mặt để “close up” thông qua các lỗ trên chi tiết khuôn. |
| Parting Surfaces | Extrude từ parting line để tách lòng khuôn từ lõi. Bạn cũng có thể sử dụng một parting surface để tạo ra một bề mặt interlock. |
| Ruled Surface | Thêm phác thảo cho các bề mặt trên các mô hình được “import”. Bạn cũng có thể sử dụng công cụ Ruler Surface để tạo ra một interlock surface. |
| Tooling Split | Tạo các thân lõi và lòng, dựa trên các bước tiếp theo trước đó. |
Bạn có thể lưu mỗi thân tooling vào một tài liệu phần riêng biệt bằng cách bấm chuột phải vào thân in Solid Bodies và chọn Insert into New Part. Sau đó chèn các chi tiết mới vào một cụm lắp ghép, nơi bạn có thể thêm các phần cứng hỗ trợ khác, tạo Mates, v.v. Các chi tiết mới có các tham chiếu bên ngoài đến mô hình ban đầu, do đó, các thay đổi đối với chi tiết đúc sẽ tự động được phản ánh trong các tooling parts trong cụm lắp ghép.
Thanh công cụ Mold Tools cũng bao gồm các công cụ bổ sung phổ biến cho quy trình tạo khuôn, như Scale và Move Face, cũng như các công cụ mô hình hóa bề mặt như Planar Surface và Knit Surface.
>>> Hướng dẫn thiết kế khuôn trên NX – Phần mềm thiết kế khuôn nhựa và khuôn dập
Bài viết cùng chủ đề:
-
Hệ thống ERP là gì? Vai trò & Ứng dụng ERP trong doanh nghiệp
-
Các bước triển khai MES trong nhà máy cơ khí
-
Giải pháp MES tối ưu sản xuất cơ khí
-
Phần mềm quản lý sản xuất MES: Tối ưu hóa quy trình, nâng cao hiệu quả
-
Dịch vu gia công cắt dây CNC chính xác cao tại Hà Nội
-
Dịch vu gia công tiện tổng quan chi tiết
-
Gia công phay CNC và truyền thống – Tất tần tật về phương pháp gia công phay
-
Thiết kế dây chuyền tạo hạt và sàng lọc hiệu quả cao
-
Thiết kế dây chuyền khuấy trộn tối ưu cho sản xuất công nghiệp
-
Thiết kế dây chuyền cấp ép nhũ tương tự động hóa
-
Chế tạo thiết bị quay trộn vật liệu trong công nghiệp
-
Chế tạo thiết bị kiểm tra trợ lực lái ô tô
-
Thiết kế thiết bị tháo lắp tự động trong sản xuất cơ khí
-
Chế tạo máy mài chi tiết dạng kim theo yêu cầu
-
Máy đùn sản phẩm chuyên dụng trong công nghiệp
-
Thiết bị ép sản phẩm chuyên dụng trong công nghiệp
















